Freenom で無料ドメインを取得する方法
「無料でのドメイン提供」をうたうレジストラが詐欺だったと判明、その手口とは? – GIGAZINE
https://gigazine.net/news/20210726-free-domain-website-scam/
Freenomとは?
会社案内によれば、Freenomは世界初そして唯一の無料ドメインプロバイダだそうです。
Freenomでは様々なドメインを提供しています。有料・無料、たくさんあり、そのうちの一つに「.tk」があります。この「.tk」は、登録数が世界第一位のドメインだそうです。
なぜ無料で使えるのか、一体どういうビジネスモデルなのかも上の記事にありますので、興味があればどうぞ。ちなみに、「.tk」の成功によって、「.tk」以外にも無料で使えるgTLDが増えています(これも上の記事にあります)。
Freenomで無料ドメインを取得する手順
ここから実際にFreenomでドメインを取得していきます。
Googleアカウントを作る
事前準備としてGoogleのアカウントを取得しておいてください。というのは、Freenomにアカウントを作る際にGoogleかFacebookでのアカウントと連携させる必要があるためです。
GoogleアカウントはGmailのアカウントを開設すればOKです。これは簡単に作れるので手順は省略します。検索すれば情報はたくさん見つかりますし。
空きドメインを探す
では、Freenomをアクセスします。
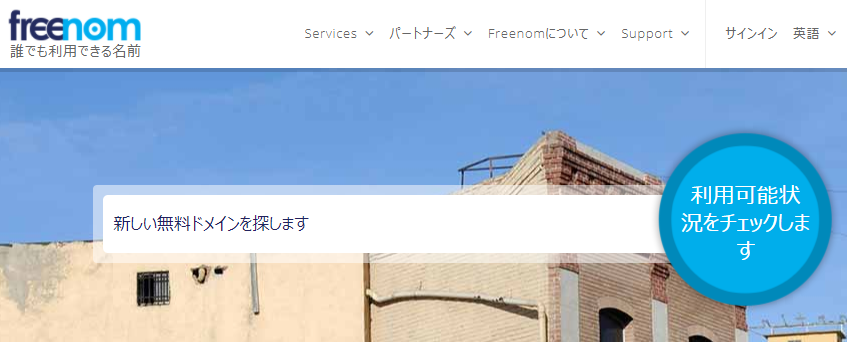
ドメイン名に使いたい文字列を入力します。
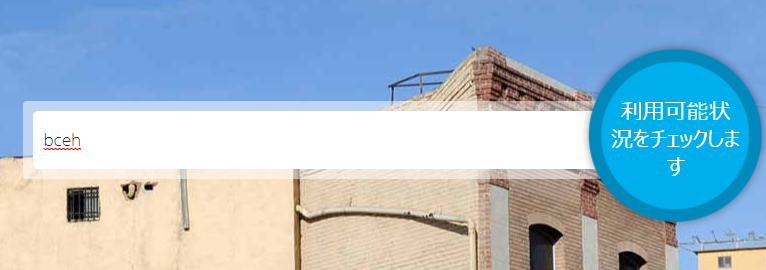
ここでは「bceh」としてみました。特に意味はあリません。希望するものを入れればOKです。「利用可能状況をチェックします」を押します。
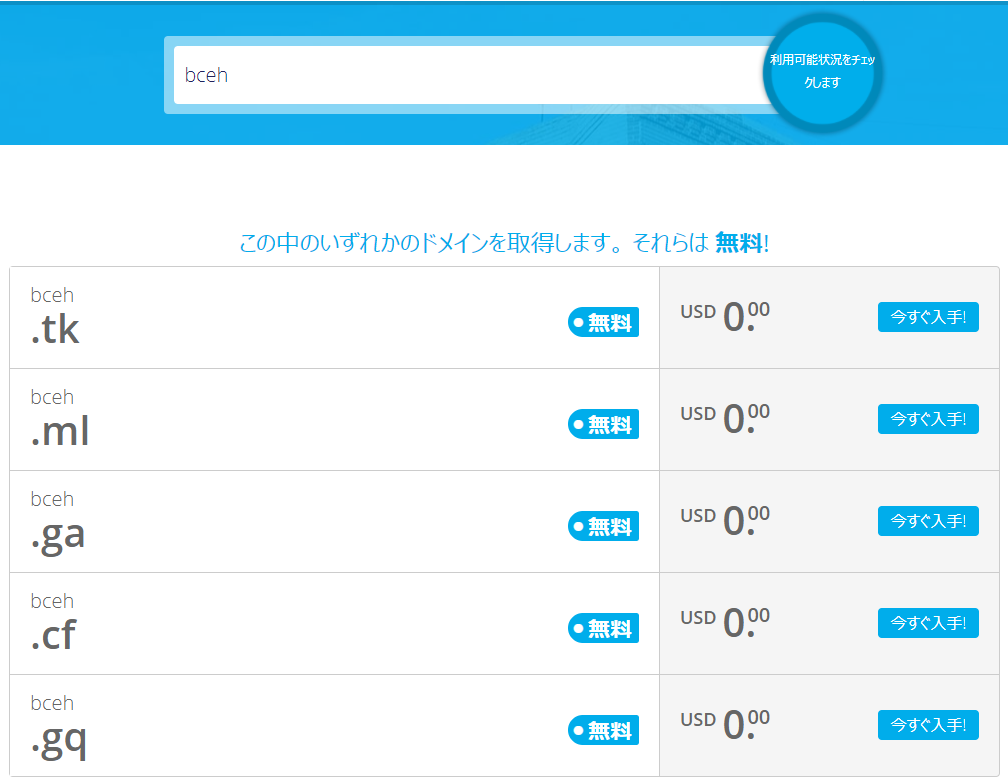
今回入力したものだといずれのgTLDも「今すぐ入手!」となっているので空いているようです(空いていない場合は「利用不可」と表示されます)。ちなみに、Freenomでは、上記の無料のgTLDの他にも、「 .com」などの有料のgTLDも扱っています。
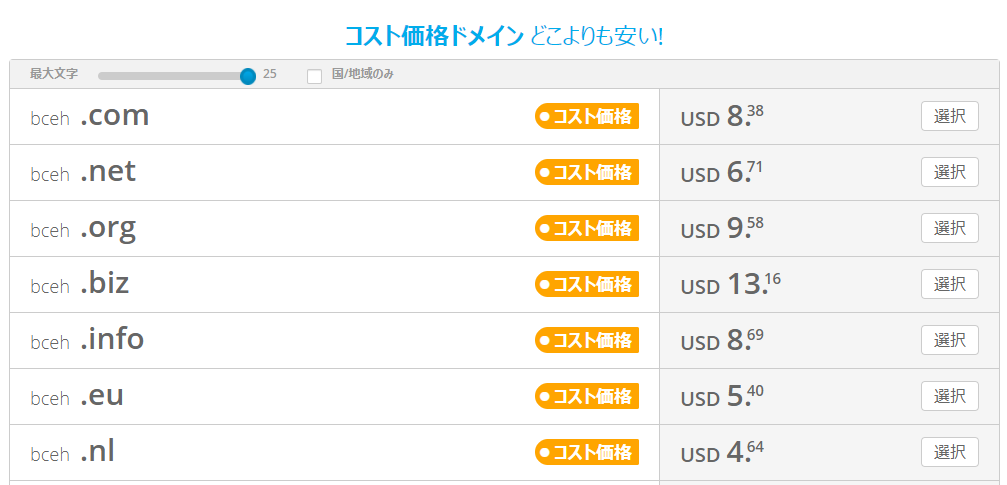
ドメインを取得する
空きドメインの一覧から希望のものを選択します。

ここでは「.tk」を選択することにします。「.tk」の「今すぐ入手!」を押します。
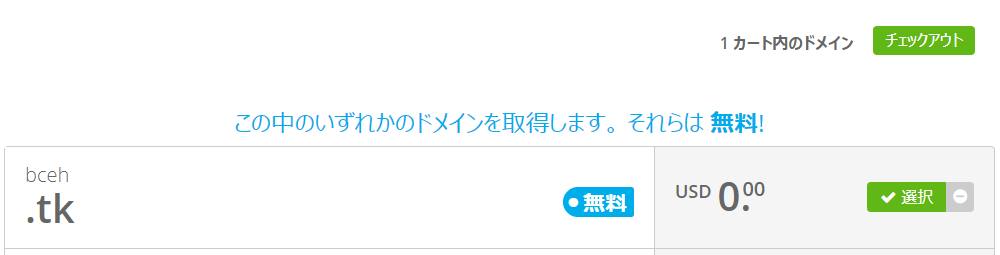
「選択」となりました。右上にある「チェックアウト」ボタンを押すと申込みに進みます。この先は(残念ながら)英語での表示です。

Periodのドロップダウンリストを開くと利用期間を選択できます。
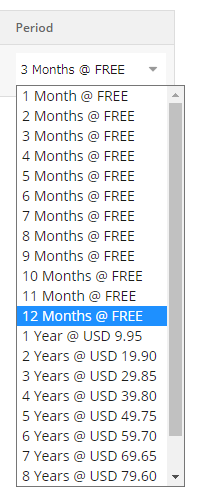
12か月までは無料、1年以上は有料です。12か月と1年の違いがよくわかりませんが…。それはそれとして、希望の期間を選択します。短期の実験用ならそれに合わせて決めればよいでしょう。
ここでは、とりあえず、無料での最長期間の12か月にしておきます。ちなみに、無料の期間満了の前に延長を行うことができます(後述)。
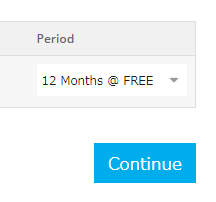
12か月を選んでContinueを押します。
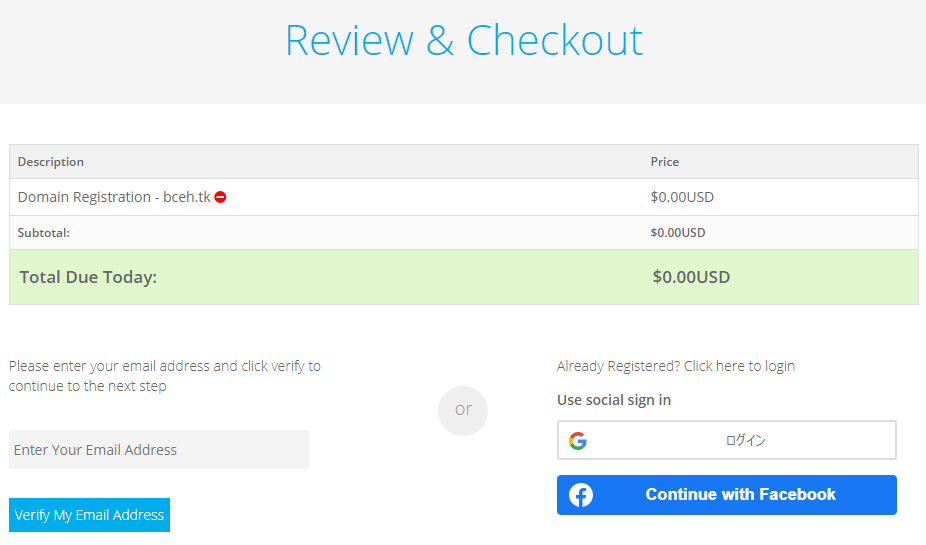
価格は0.00米ドルと表示されています。つまり、無料です。
ここでGoogleでのログインを選択します。予め用意しておいたGoogleアカウントにログインします。
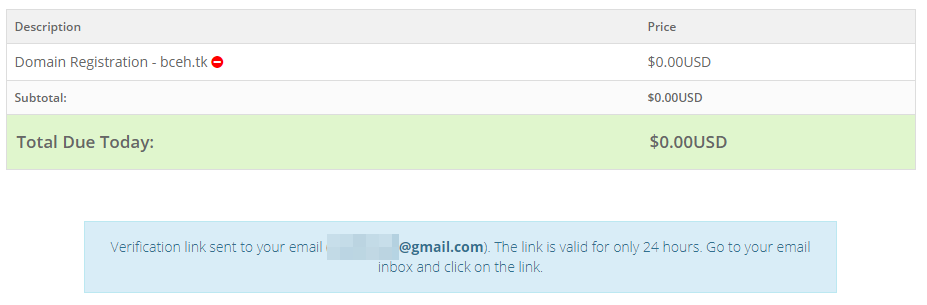
Gmail宛に確認用のリンクを送ったのでそれをクリックせよ、とのことです。
この下の図がGmail宛に届いたものです。
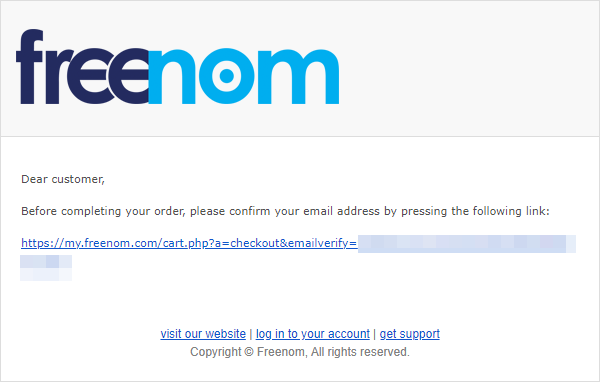
ここのリンクをクリックします。これで、Freenomにアカウントができ、Googleアカウントと紐付けが行われました。
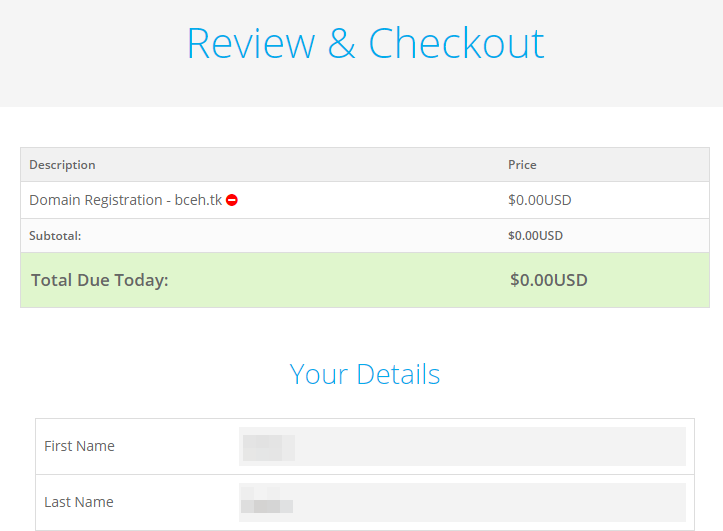
Freenomのサイトが開き、先程のドメインの申込みの続きです。
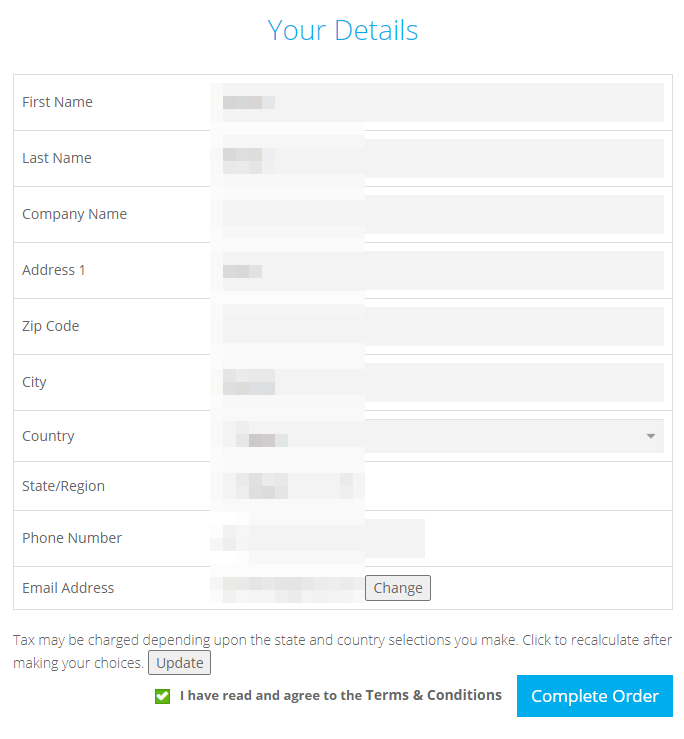
名前など個人情報を入力します。電話番号は入力しなくても大丈夫みたいです(2021年3月現在)。
利用条件を読みます。「I have read and agree to the Terms & Conditions」の「Terms & Conditions」がリンクになっており、これをクリックすると読めます。内容に納得したらチェックを入れて「Complete Order」を押します。これで申し込みは完了です。ですが、以下のようにエラーになります。
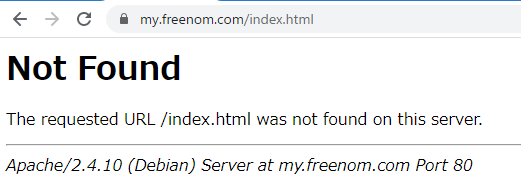
サイトの作りがバグっているみたいです(2021年3月現在)。
取得したドメインのDNSを設定する
これまでの手順でドメインを取得できましたので、続いてそのドメインのDNSを設定します(レンタルサーバで使用するため)。
また、上のように最後のところでエラーになってしまいましたが、ちゃんと取得できているかもこの手順で確認できます。
Freenomにログインする
再び、Freenomのトップページをアクセスします。
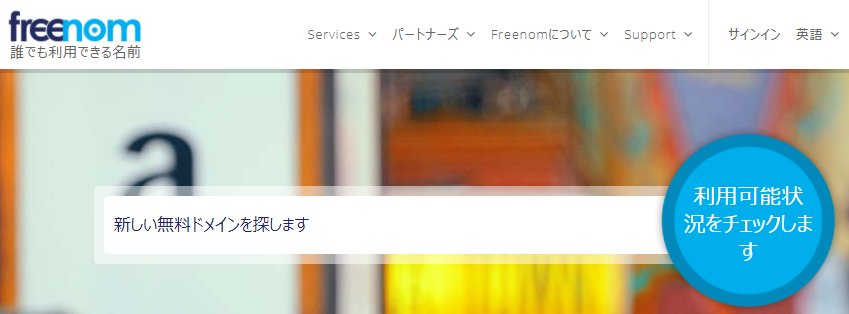
右上の「サインイン」をクリックします。
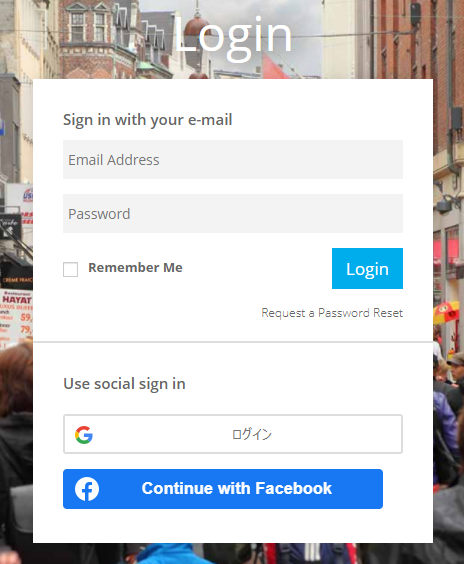
Googleでのログインをクリックしログインします。
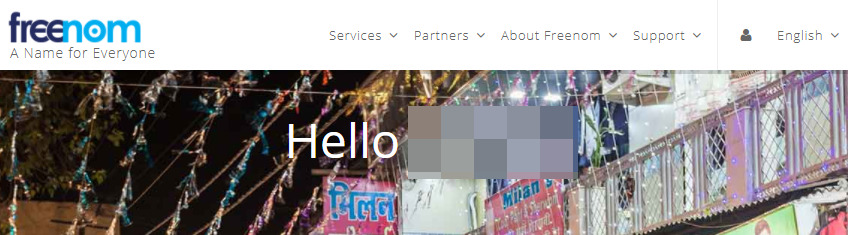
「Hello」の後ろには自分の名前が入っているはずです。これでログインできました。
レンタルサーバのネームサーバを登録する
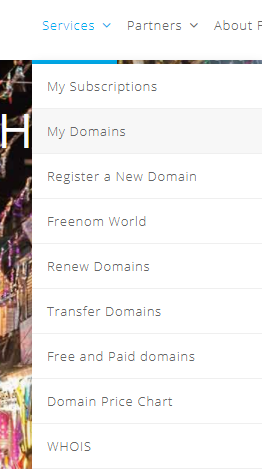
Servicesの中からMy Domainsを選びます。
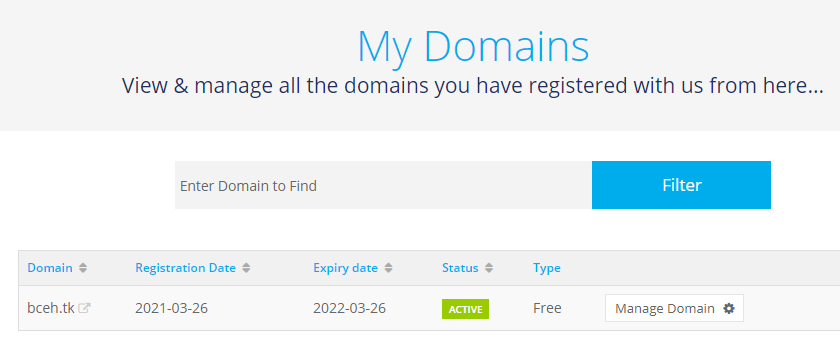
取得しているドメインの一覧が開きます。Manage Domainをクリックします。
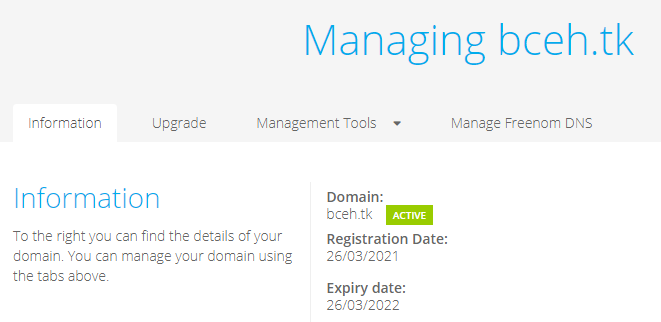
Management Toolsタブを開きます。
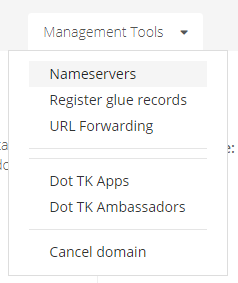
Nameserversを選択します。

Use custom nameservers (enter below)を選択します。
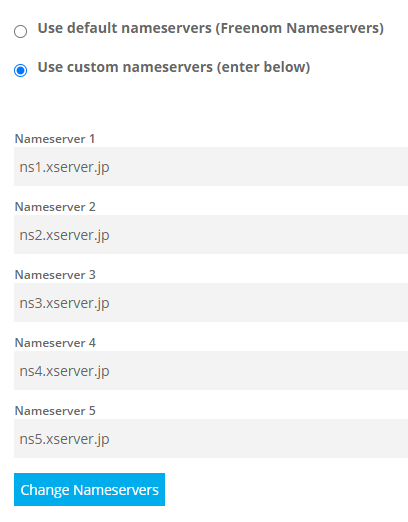
ネームサーバの入力欄が開きますので、(使用するレンタルサーバの)ネームサーバを記入します。上はエックスサーバーの場合です。入力欄は五つありますが、レンタルサーバ側で例えば三つしか用意されていなければ三つ入力すればOKです。
ネームサーバを記入したらChange Nameserversボタンを押します。
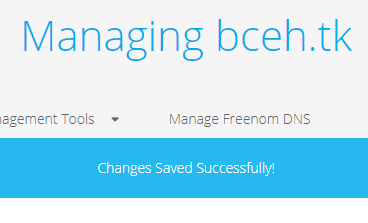
これでネームサーバが設定されました。
ネームサーバが登録されたことを確認する
念のため、ネームサーバが正しく設定されていることを確認します。世間に認知されているかを知りたいので、第三者のWHOIS検索サービスを利用するのが良いと思います。例えば、こちら。
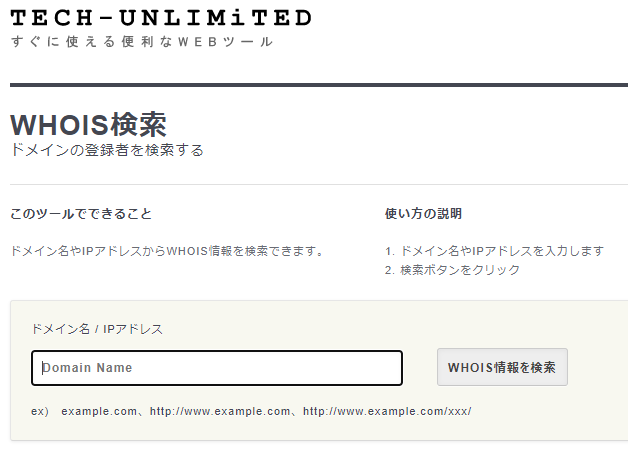
「ドメイン名 / IPアドレス」の欄に先程取得したドメイン名を入力します。
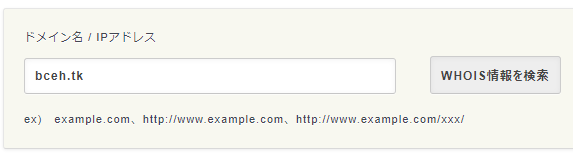
「WHOIS情報を検索」ボタンを押します。
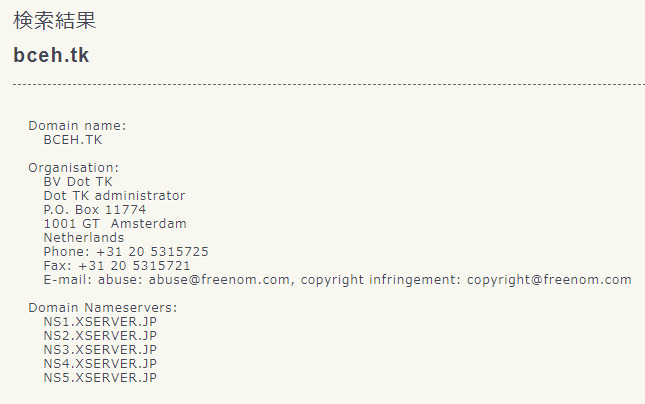
「Domain Nameservers」として、入力したエックスサーバーのネームサーバが設定されているので大丈夫ですね。
以上で、Freenomでのドメインの取得と、ネームサーバの設定は完了です。
取得したドメインをエックスサーバーに持ち込む
ここはオマケです。取得したドメインをエックスサーバーに持ち込む流れです。もちろん、エックスサーバーでなくても構いせんが、上でネームサーバーの設定例にエックスサーバーを使った流れで、ここでもエックスサーバーで説明します。
とはいえ、Freenomで取得したドメインであっても、特段変るところはあリません。他のドメイン業者で取得した場合と同じです。ですので、ここは「普通に使えますよ」という確認みたいな話です。
まずは、エックスサーバーの管理画面にログインします。
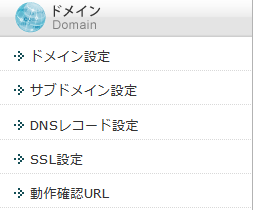
「ドメイン設定」を開きます。
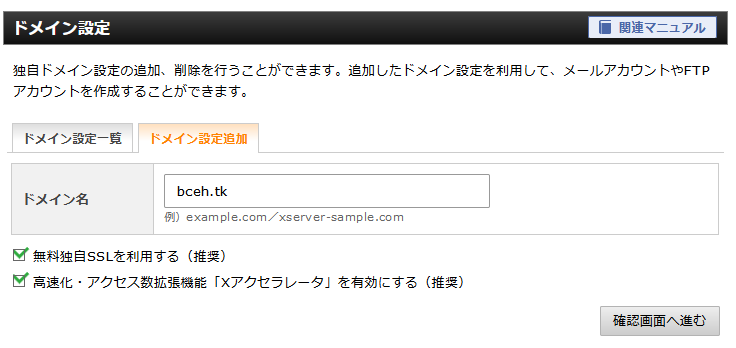
先程取得したドメインを入力します。せっかくなので、無料独自SSLとXアクセラレータも使用するようにチェックしておきます。「確認画面へ進む」を押します。
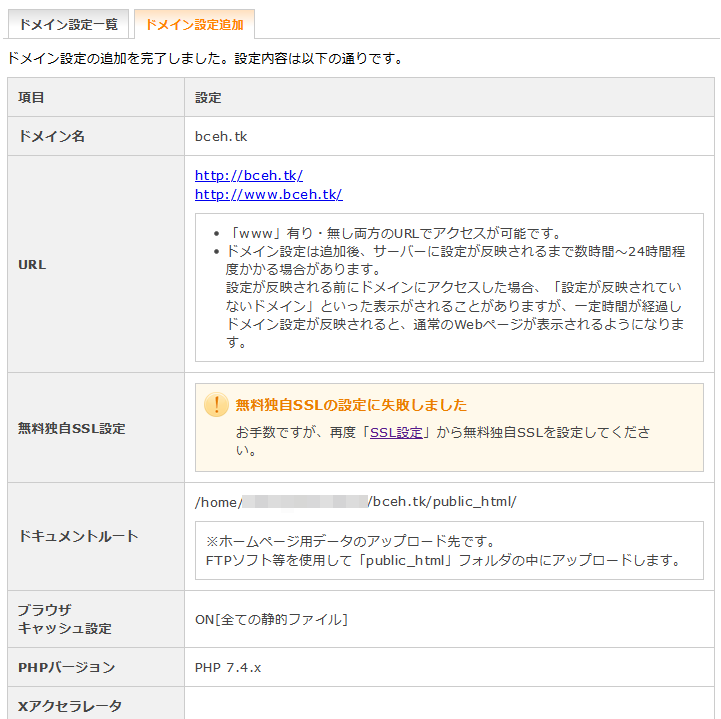
残念ながら「無料独自SSLの設定に失敗しました」となってしまいました。指示に従って「SSL設定」のリンクを開いて再度設定を試みます。
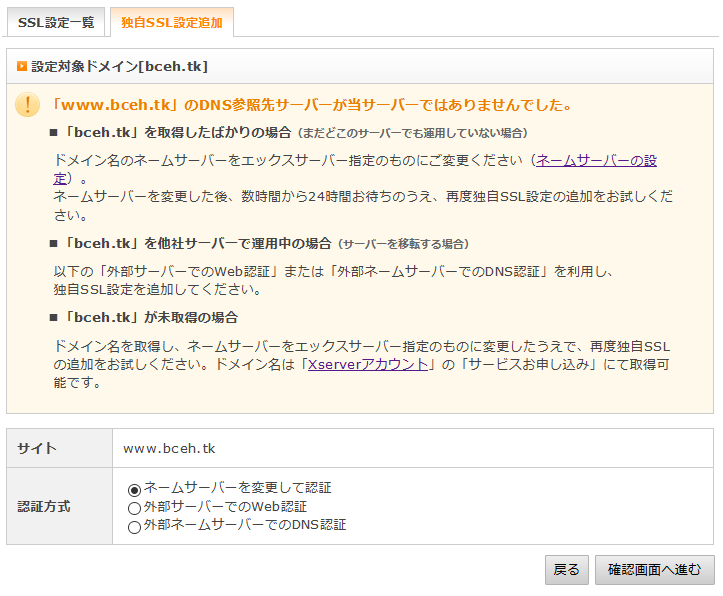
失敗した原因が記載されています。一番上の「取得したばかり」が該当しますね。そこの説明に「数時間から24時間」とある通り、この場合は時間がかかります。何度かやってみて、半日後くらいにようやく設定できました。
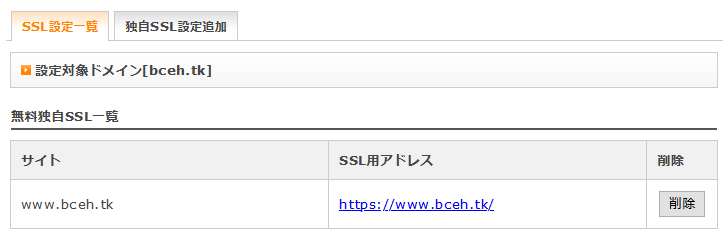
あとはWordPerssをインストールするなど、自由に利用できます。こちら、実際にインストールしたWordPressです。
ドメインを更新する
ドメインの期限が切れる前に更新すれば、新たな期間で無料利用を続けられます。
まず、Freenomの管理画面にログインします。
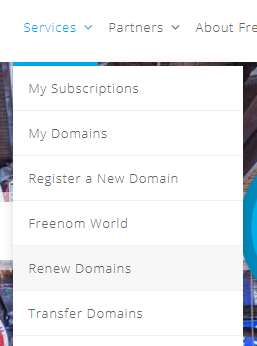
ServicesタブのRenew Domainsを選択します。
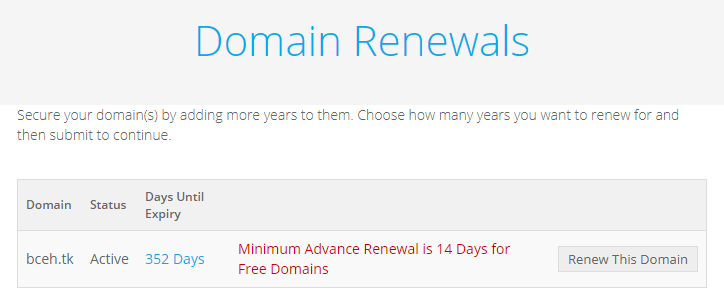
取得しているドメインの一覧が表示されます。右のRenew This Dmainをクリックすれば、このドメインを更新できます。ただし、ドメイン有効期限の14日前にならないと更新手続きはできません。更新できる期間が14日間と短いので、期限切れには注意してください。手続きができるようになると(つまり、期限の14日前になると)メールでも通知が来ます。